广东法院诉讼服务网多元化诉调管理操作指引(多元化解调解员)
广东法院诉讼服务网多元化诉调管理操作指引
——多元化解调解员
1. 登录
1.1外网登录
登录网址:https://ssfw.gdcourts.gov.cn/web/sstjWeb后点击界面右上方的“调解员登录”按钮,如图所示:

在管理平台界面输入手机号及验证码后点击“下一步”,(该手机号必须是调解人员管理录入的手机号)如图所示:

点击“发送验证码”后获取到验证即可登录。如图所示:

登录之后,点击左侧“多元化诉调管理”菜单,可见部分子菜单,其中外部调解员一般会用到“办案”菜单。如图所示:

1.2内网登录
内网登录方式有三种:
(1)通过网址登录:http://146.0.250.161/gdssfw/ssfwpt,输入用户名、密码、验证码即可完成登录。(用户名及密码与综合业务系统一致)。
(2)通过内网旧综合业务系统登录:进入综合业务系统“业务办理”页面,在左侧菜单栏里点击“诉讼服务网审核”即可直接进入,如图所示:

(3)通过内网新综合业务系统登录:登录新业务系统后,在新业务系统桌面右侧“系统名称”点击下拉后选择“广东法院诉讼服务管理平台”后,即可直接登录广东法院诉讼服务管理平,如图所示:

注:如在新业务系统桌面下拉选项中找不到“广东法院诉讼服务管理平台”这个选项,让院里的管理员在“新法院综合业务系统”赋权即可。
2. 调解员收案
用于部分法院有调解员现场登记案件信息。
点击“新增诉前调解”,录入案件信息点击保存即可完成调解员收案操作,保存成功后该案件无须进行分配,会直接展示在当前用户的“我的案件”“在办”页夹。如图所示:


3. 调解案件认领
该功能主要用于部分法院可让调解员自己根据案件情况去认领案件,调解员可将案件认领至自己名下,调解机构可将案件认领至自己或是所属机构的调解员名下。选择需要认领的案件,点击“认领”,即可查看案件详情及进行案件认领操作,如图所示:

若是机构账号,认领案件后需要到【多元化诉调管理】→【分案】→【诉调案件二级分配】菜单把案件分配给调解员,如图所示:

需认领多个案件的情况下,也可以进行批量认领;勾选需要认领的案件,点击“批量认领”即可,如图所示:

4. 我的案件
4.1. 接收
案件分配给调解员之后,调解员在“我的案件”的“接收”列表里可看到已分配待接收的案件。点击“接收”,即可接收该案件进行调解。如图所示:

点击“退回”按钮,可以将案件退回到案件分配重新分配。

在接收页夹点击“查看”可查看当前案件的详细信息。如图所示:


4.2. 办理
案件接收以后,在“办理”页夹里显示该案件,点击“调解”按钮,即可进入调解过程。如图所示:

在调解过程中,点击“收案登记基本信息”,“当事人信息”,“案件材料”可查看当前案件的详细信息。如图所示:

在“联系情况”页夹点击“新增”,可新增联系情况,将联系情况信息输入之后点击“保存”即可。如图所示:


调解员也可根据联系情况的内容设定自己常用的模板,在联系情况列表点击“常用模板设置”,如图所示:

点击“新增”后,可自行设定模板名称,可利用下方标签进行设定模板内容。设定完成后点击“保存”即可。如图所示:

模板设定完成后,在联系情况处可点击“选择答复模板”,进行选择模板内容,选择完成后,标签内容会根案件信息进行替换。如图所示:

联系情况保存后,点击“发送短信”按钮,可根据不同情况编辑短信内容或选择模板发送短信(短信模板需在“短信模板维护”中设置)。如图所示:

在“调解情况”页夹点击“新增”,可新增调解情况,将调解情况信息输入完成之后,点击“保存”即可。如图所示:

在“调解处理”页面输入调解结果信息后,点击“保存”,可保存当前输入的信息;点击“调解结案”结束调解;点击“调解回退”退回至诉调待分配状态。如图所示:

对于部分法院有需要审批报结的情况(如需该功能需联系技术人员配置),在调解结案时会弹出审批人选择,选择审批人后提交即可完成操作。如图所示:

在“文书制作”页夹点击“新增”可选择一个文书模板来进行在线编辑doc文档,如图所示:

在“文书制作”页夹点击“上传”也可以上传本地材料,添加材料点击“保存”即可,如图所示:


在“办理”页夹选择一条数据点击“延期申请”可进入申请延期界面,如图所示:

在申请延期界面点击“新增”,进行调解申请延期的信息录入,信息录入后点击保存即可

保存之后可以也可点击修改和删除操作,如图所示:

4.3. 已结案
已结案列表显示调解结案的数据,点击“查看”可查看案件的详细信息及调解处理情况的信息。如图所示:


5. 申请归档
5.1. 已结案未归档
案件调解结案后,会显示在“多元化诉调管理”→“办案”→“申请归档”菜单的“已结未归档”列表里,点击“查看”可查看案件的详情信息及调解处理信息。如图所示:

在“已结未归档”列表点击“申请归档”添加与该案件相关并且要归档的材料后,点击“申请归档”即可。如无材料添加,可直接点击“申请归档”。如图所示:


5.2. 归档退回
归档退回列表里展示签收人退回的案件,点击“查看”可查看案件详情信息及调解情况,点击“申请归档”可再次进行归档申请操作。如图所示:

5.3. 归档中
提交申请归档的案件,在签收人还未进行归档签收或是归档退回的情况下,会展示在“归档中”列表页。点击“查看”可查看案件详情信息及调解情况,点击“取消归档”即取消申请归档的操作。案件会回到“已结未归档”列表内。如图所示:

5.4. 已归档
签收人已归档签收后的案件,会展示在“已归档”列表内,点击“查看” 可查看案件详情信息及调解情况。如图所示:

6. 调解排期管理
依次点击“多元化诉调管理→办案→调解排期管理”菜单,在调解排期管理页面,点击“新增”可新增调解案件排期信息,如图所示:

在案号处点击“选择”可进行选择自己名下正在调解中的案件,如图所示:


如需合并案件一起进行网上调解,可选择“新增合并调解”,勾选需要合并调解的案件后点击“选择合并调解”,如图所示:


选择案件后,需要录入调解时间、调解地点等信息,当事人手机号码不全的,可以补充有效的手机号码,点击保存,如图所示:
(目前网上调解可支持9路视频,包括调解员在内)


排期成功后,系统会发送该案件的排期信息到双方当事人手机,如图所示:

在调解排期管理页面,点击“撤销”可将选中排期信息设置为无效状态。如图所示:

7. 网上调解
在调解排期时,视频调解状态为“是”的情况下保存后,该案件当事人会接收到网上调解的邀请码,同时案件会在网上调解菜单展示。如图所示:


在网上调解列表页,点击“调解材料”可上传调解相关信息,在调解材料信息界面点击“添加”后上传文件后点击“保存”即可。如图所示:



调解材料上传保存成功后,双方当事人在调解中可查看该文件并进行确认,在调解材料列表展示该材料信息,点击“确认详情”可查看双方当事人确认情况,点击“查看”可查看材料内容,点击“删除”即可删除该调解材料。如图所示:



上传调解材料为doc或docx的情况可支持在线修改。使用在线修改需安装WebOffice组件,点击“修改”会弹出安装提示,如果已确定安装完成可点击“取消”进入在线编辑页面;如果还未安装组件需点击“确定”进行下载安装。如图所示:

注:下载的安装包里有详细的安装指引可参考。
安装完成进入在线编辑界面的,修改完成后,点击“上传服务器”即可。如图所示:

对于已确认的调解文件,点击“查看”可查看带入当事人签名的文件,在文件右上方,可点击下载当前文件。如图所示:

注:调解结束后仍然可在该列表上传笔录提供给当事人确认
在证据材料界面,左侧列表内展示的是该案件现有的全部材料,勾选需在视频调解展示的材料,点击保存即可。如图所示:

在证据材料界面,在右侧证据上传列表里,可上传本地材料,点击“添加”后上传好文件进行保存即可。如图所示:

勾选及上传的材料保存后,都会展示在“证据信息(已选择)”列表内,勾选材料点击“删除”,可撤销该材料在视频调解界面展示。如图所示:

在网上调解页面有个模拟测试的按钮,模拟测试可跟当事人约好时间进行模拟测试,也可以自行进入,如图所示:
(注:模拟调解需在外网登录账号并使用谷歌浏览器操作。)


如需进行屏幕分享,可点击“屏幕分享”,如图所示:


模拟测试完毕点击“结束测试”,如图所示:

在网上调解界面选择一个案件点击“视频调解”进入视频调解,(网上调解需在外网登录账号并使用谷歌浏览器)如图所示:

进入调解界面后,需先勾选配置进入调解的人员,勾选后点击“确定”即可。如图所示:

进入网上调解后,浏览器会弹出是否允许使用摄像头或麦克风,点击“允许”,如图所示:

在网上调解界面,需在人员都进入的状态,点击“开始调解”后方可进行视频录制,根据各窗口右下角的“喇叭”颜色区分当前发言状态,
如图所示:

在视频调解过程中,点击右侧“上传材料”按钮,也可进行在线上传调解材料。如图所示:

点击“调解材料”可查看调解上传的材料,并可以看到笔录确认的人数,如图所示:

如要查看笔录确认状态,可回到网上调解列表选择“调解材料”按钮进去材料列表,选择“确认情况”查看当前当事人的确认状态,如图所示:


点击“上传证据”可上传证据材料,如图所示:

点击“证据材料”可查看上传的证据信息,如图所示:

点击“屏幕分享”可选择文件分享给当事人,如图所示:



如屏幕分享完毕,可选择“停止分享”或选择“本人画面”,如图所示:

如需重新配置调解窗口,点击“配置远程窗口”可重新配置远程窗口,如图所示:

调解结束后,点击右下角“结束”按钮,即可完成整个网上调解流程。如图所示:

在网上调解列表页,针对已完成调解的案件,可点击“视频查看”查看调解录,如图所示:

注:录像生成需要两分钟左右。
在视频列表页,选择一个视频流,点击“查看,如图所示:

进入网上调解视频信息界面后,鼠标放置在视频界面下方可出现操作按钮,如图所示:

点击“下载”按钮,可进行视频的下载操作,如图所示:
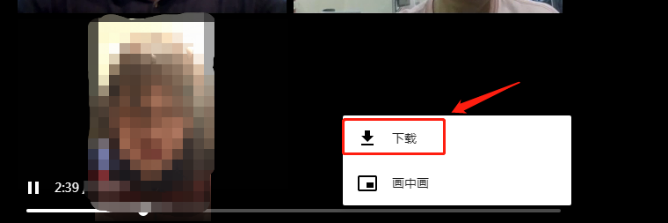
8. 在线司法确认(调解员)
法官发起司法确认排期后,调解员在【多元化诉调管理】→【管理】→【在线司法确认(调解员)】菜单能看到排好期的案件列表,如图所示:

点击“查看”可以查看案件的收案登记基本信息、当事人信息、案件材料、联系情况、调解情况、调解处理、文书制作列表信息,如图所示:


如需在司法确认前上传笔录,可以点击“调解材料”进入材料信息页面,再点击“笔录上传”弹出窗口,在窗口点“添加”选择本地文件点击“上传”,再点击保存即可,如图所示:


在“在线司法确认(调解员)”页面点击“司法确认申请书”按钮进去上传司法确认申请书(注意:司法确认申请书只能上传一份),如图所示:


模拟测试可跟法官、当事人约好时间进行模拟测试,也可以自行进入,如图所示:


模拟测试完毕点击“退出测试”即可,如图所示:

等待法官进入司法确认后,点击“视频确认”输入视频邀请码后可进入在线司法确认,如图所示::
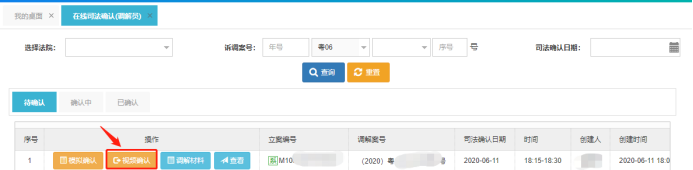

点击“上传材料”可以上传调解材料,如图所示:

点击“调解材料”可查看已经上传的调解材料,如图所示:


查看完调解材料,点击“确认”后签名会套到该调解材料上,如图所示:

点击“退出”可退出在线司法确认窗口,如图所示:

结束司法确认后,案件在“已确认”页夹,点击“调解材料查看”可查看已上传的调解材料和确认情况,如图所示:


点“查看”可查看案件详情,如图所示:
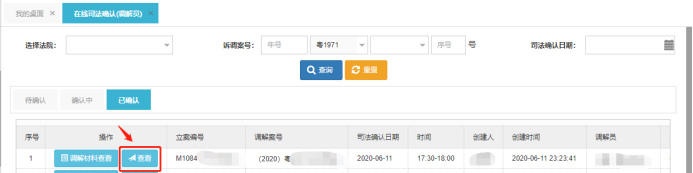

9. 诉调案件二级分配
如果法官分配案件使用“一级分配”分配至机构账号名下需要进行二次分配的,可在“分案”→“诉调案件二级分配”菜单进行操作,如图所示:

在二级分配“待分配”列表页,选择案件后点击“分配”可将案件分配至本机构所有调解员名下。如图所示:

如果二次分配成功后,调解员因部分原因需退回该案件,调解员发起退回后,机构负责人可根据实际情况在待分配中再次分配给其他调解员,也可以选择案件点击“批量退回”,退回至一级分配。如图所示:
10. 补充上传司法确认申请书
调解结案结果为“申请司法确认”,需要补充上传司法确认申请书时,可以在【多元化诉调管理】→【我的案件】里的“已结案”页夹点击“司法确认申请书”按钮,进入上传司法确认申请书,(注意:司法确认申请书只能上传一份),如图所示:


-
上一篇
-
下一篇

